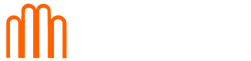Mercado Imobiliário – JRuiz › Fórum › Papo de Corretor › Tecnologia & Informática › Uso do site RCA
-
AutorPosts
-
jruiz
Mestre1 de abril de 2008 às 14:38Número de postagens: 1737O site é esse aqui: “rcaceara.com.br”> rcaceara.com.br[/url] O site tem uma enorme funcionalidade e é WEB Standard, ou seja, o que você coloca nele é muito rapidamente indexado por Google, Yahoo, MSN, etc. A estrutura é muito simples, consistindo de páginas que mostram determinado assunto. O site já está configurado para enviar emails de clientes diretamente para você.
Vamos tomar por exemplo a divulgação de um imóvel. Você vai aprender aqui como estruturar uma página para falar desse imóvel, como colocar as imagens, como linkar uma página com outras e como deixar links de contato. O fundamento para um bom resultado é (sempre) conteúdo em quantidade e qualidade.
1 Entrando no siteVisite “rcaceara.com.br”>
rcaceara.com.br[/url] . Clique em “Iniciar Sessão” para fazer o seu login (xxxxxx+ xxxxx).2 Planejando um artigoÉ recomendável que antes de começar a escrever no site você planeje o seu anúncio. O melhor ambiente para fazer isso é um editor de texto como o word. Decida como você quer encaminhar o assunto, se vai colocar links para outras páginas, quais imagens vai utilizar (sugiro no máximo 3 ou 4 – mas esse é um critério seu). O básico para este tipo de texto é: induzir o leitor a marcar uma visita ao imóvel em questão.
Aqui está um exemplo de página (veja que ela tem alguns links): “jruiz.com.br/?p=106″>
jruiz.com.br/?p=106[/url] – alguns recursos não estão disponíveis no site rcaceara (como mostrar múltiplas fotos). Se os clientes quiserem mais imagens, você pode enviar para eles um link do seu site atual.3 Falando um pouco das imagens antes de inseri-las.É muito fácil colocar imagens no texto. Posicione o cursor aonde deseja que a foto aparece a clique no ícone que fica em “adicionar mídia” e depois escolha “do computador” ou da “galeria”. (vou detalhar abaixo).
Eu utilizo imagens de no máximo 300px de largura. Quanto mais leve a imagem, melhor (normalmente eu uso imagens com no máximo 30K de peso). Caso queira umas dicas sobre como produzir imagens compactas, é só perguntar. Não utilize imagens externas (links externos) pois se o servidor de origem der problema (parar ou ficar lento) vai comprometer o seu artigo também.
Eu utilizo um código interno para todos os meus imóveis (CS113, por exemplo) e uso esse código para organizar minhas imagens (CS113_1.jpg, CS113_2.jpg, TR83_1.jpg, etc.). Sugiro que você pense em algo parecido. É interessante que as imagens tenham um título, legenda e uma descrição (elas também são indexadas).
Como parte do seu planejamento, escolha com antecedência as imagens que vai usar, reduza-as se necessário, dê um nome adequado para elas e deixe em uma pasta prontas para o uso. Paralelamente crie um texto com os títulos, legendas e descrições: vai ser muito útil para você posteriormente.
4 Escrevendo um artigo4.1 TítuloSe não houver instruções diferentes (comentarei mais tarde) é esse título que será indexado pelo Google. O básico é “o que” e “aonde”. Tem que ser compacto. Exemplo: “Linda cobertura no Meireles, Fortaleza”, “Mansão no Cumbuco, Ceará”, “Bela casa na Água Fria, Fortaleza”, e por aí vai.
4.2 ConteúdoAqui vai todo o texto que você planejou anteriormente: é o corpo da página. Você pode copiar e colar o texto diretamente do word. Ele costuma pegar a formatação do word (o que eu não gosto muito). Para evitar isso, eu copio o texto do word para um editor .txt e do txt para o site e lá eu formato do jeito que quero. Para criar um arquivo .txt, basta ir em qualquer pasta do seu computador e clicar com o lado direito do mouse: entre as opções vai aparecer “novo” e como sub-opção “Documento de Texto”. Cole o texto do word aí e depois daí para o site (se quiser pular essa etapa fica a seu critério – eu já faço isso naturalmente).
4.3 Formatando o textoLá no site existem várias funções de formatação, como negrito, itálico, sublinhado, texto justificado, cor da fonte, etc. Parece um editor de textos normal. Acho que a melhor maneira de aprender usar esses recursos é ir testando (o resultado é imediato).
Do lado direito superior da caixa de conteúdo, você tem as opções “Visual” ou “HTML”. Use o visual (a menos que você domine o html). Você pode alternar de uma para outra.
4.4 Inserindo imagensPara carregar uma imagem, basta clicar no ícone que fica em “adicionar mídia” e depois escolha “do computador” (veja imagens abaixo).
É neste momento que você definirá os dados das imagens, bem como a sua posição no texto. Se errar alguma coisa, não tem problema: é só apagar a imagem (seleciona e deletar) e refazer o caminho. É possível editar esses dados no html, mas vamos deixar essa questão para um outro momento.
4.5 Inserindo linksUma das vantagens deste tipo de software é você poder acrescentar livremente links em seus textos, e é muito fácil fazer isso: selecione o texto, clique em “inserir/editar link” e informe os dados. Informe a URL desejada, sempre escolha a opção janela como “abrir link numa nova janela”, e indique o título (title ou alt) do seu link. A utilidade destes links é levar o visitante para um passeio no site. Você pode estar vendendo um imóvel na Praia de Iracema e levar o visitante a uma página que fale sobre o lugar: as pessoas gostam muito disso.
Temos um acordo aqui: não vale espalhar links que levem para o seu atual site (ou qualquer outro). Porque? Bom, a única coisa que eu ganho nessa relação é o fato das pessoas visitarem e permanecerem o maior tempo possível no site (rcaceara). Isso é avaliado por alguns mecanismos de publicidade e aumenta a relevância do site, dando a chance de eu ganhar algum com publicidade. Por outro lado, o site já está todo configurado para encaminhar clientes para você (não precisa se preocupar: os clientes vão bater na sua porta).
4.6 Etiquetas (tags)Toda vez que você construir um artigo, poderá colocar algumas tags que ajudarão na sua identificação. As tags são palavras relacionadas com o texto e que mais tarde irão engrossar o conjunto de tags na página inicial. Por exemplo, uma cobertura no Meireles pode ter como tags “cobertura” e “meireles”. Lá na frente, quando alguém clicar tag cobertura, será levado para todos os textos que contiverem essa palavra como tag.
5 CategoriasOs textos são organizados por categorias e quando você escreve um deve indicar a que categoria ele participa (imagem acima). Se você não indicar nenhuma categoria, o site coloca seu texto automaticamente na categoria “Uncategorized”. Como as categorias também são links na página principal, sempre é bom indicar aonde você colocará seus textos.
6 Visualizando seu artigo antes de publicarAntes de publicar seu artigo você pode visualizá-lo (imagem abaixo). Também poderá salvá-lo sem publicar (talvez aguardando uma informação adicional): é só clicar em “Guardar”.
7 Publicar seu anúncioPara publicar é só clicar em “Publicar”. A partir deste instante ele já estará visível para todos os visitantes do site.
8 Modificar seu anúncioAté então você tinha clicado em “Escrever”. Clique agora em “Gerir” para ver os seus artigos e modifica-los conforme sua conveniência. Os artigos não publicados são acessados através da lapela “Privados”. Você pode clicar diretamente sobre o título do seu artigo para modifica-lo.
9 Apagar seu anúncioPara apagar um artigo (anúncio) marque a caixa de seleção ao lado dele e clique em “Eliminar”.
Acordo: não apague nenhum dos textos que já estão lá. Somente apague textos que você postou, ok?. Os textos que já estão lá são úteis para atrair clientes para o site.
10 ComentáriosAs pessoas que visitam o site podem postar comentários em qualquer uma das páginas. Se você clicar na opção “comentário” que fica no menu superior poderá vê-los. Todos os dados estão aí.
Acordo: não apague nem aprove (ou desaprove) comentários. Pegue as informações e atenda os clientes (esses dados serão exclusivamente seus). De vez em quando eu dou uma passada no site e faço esse tipo de manutenção.
11 Apagar ImagensPara apagar imagens basta clicar em “Biblioteca de Mídia”, marcar a imagem e clicar em “Eliminar”.
Acordo: não apague as imagens que não foram postadas por você. Por outro lado, antes de apagar as imagens postadas por você verifique antes se elas não estão sendo utilizadas por nenhum texto.
12 Alterar seu PerfilNo canto superior direito você verá dois links: “Opções” e “Perfil”. O link “Opções” é inútil para você (mas afeta o desempenho do site!). O link “Perfil” vai abrir uma página com seus dados pessoais. Você pode alterar as informações livremente, inclusive sua senha.
13 Usando o HeadspaceO Headspace é uma ferramenta fantástica. Em um primeiro momento nós não precisamos utilizá-la. O site já está configurado para criar Meta Tags Title e Description automaticamente. Porém, caso queira alterar isso, é só preencher os campos Page Title e Description. Se fizer isso, atente para a necessidade de que o seu título e descrição devem ser absolutamente compatíveis com o conteúdo do seu texto (sob pena de serem considerados SPAM e serem penalizados), ok?
A principal característica desse site é que ele é “matador”, ou seja, vai ocupar as primeiras posições dos mecanismos de buscas (se você colocar conteúdo eu garanto que isso vai acontecer). Isso vai lhe trazer muuuitos clientes. Aproveite.
Se quiser o arquivo com imagens (pdf compactado com Winrar pesando 370K), “forumimobiliario.com.br/arquivos/instrucoes.rar”>
clique aqui -
AutorPosts
- Você deve fazer login para responder a este tópico.